Introduction
Yarado is a flexible Robotic Process Automation (RPA) software solution that mimics user behaviour, allowing you to reduce manual tasks and automate business processes.
The Yarado Client is the beating heart of the Yarado. It's the place where you can create the tasks to automate your processes.
This documentation sets out to cover all of Yarado's features and settings, but we understand it might not answer all of your questions. Please reach out to support@yarado.com in case you need help or cannot find what you are looking for here.
Interface overview
The video below quickly explains the Yarado interface and its element.
The Yarado interface consists of five main interface elements.
Menu
In the menu, you can change settings and configurations, and adjust Yarado to your preferences and needs. To learn more about all the available menu settings, click here.

The Yarado settings menu
Toolbar
The toolbar provides easy access to the main functions via large icons. You can record, start or loop a task in one click. To learn more about the individual options in the toolbar, click here.

The Yarado Toolbar
Toolbox
The toolbox is home to all of Yarado's functions, including plug-ins with external services. Double click on a function or drag it to the process visualiser to add a step. To learn more about the individual functions within the toolbox, click here.
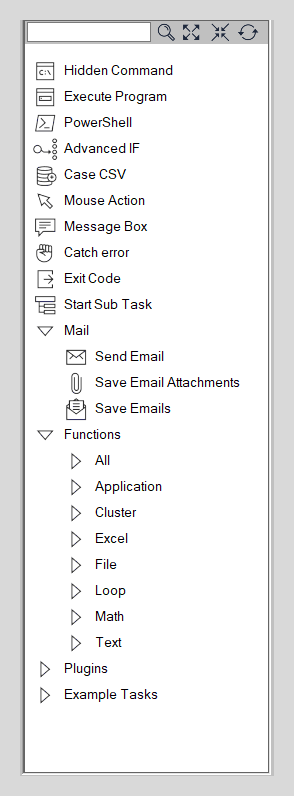
The Yarado Toolbox.
Process visualiser
The centre of the Yarado Client screen is called the process visualiser, and it's the canvas on which all of your process steps will appear. By default, new steps get added to the bottom of the first column. If Not or Advanced IF steps provide you with the opportunity to add additional columns op steps to the right of the main column, allowing for alternative process flows when necessary.
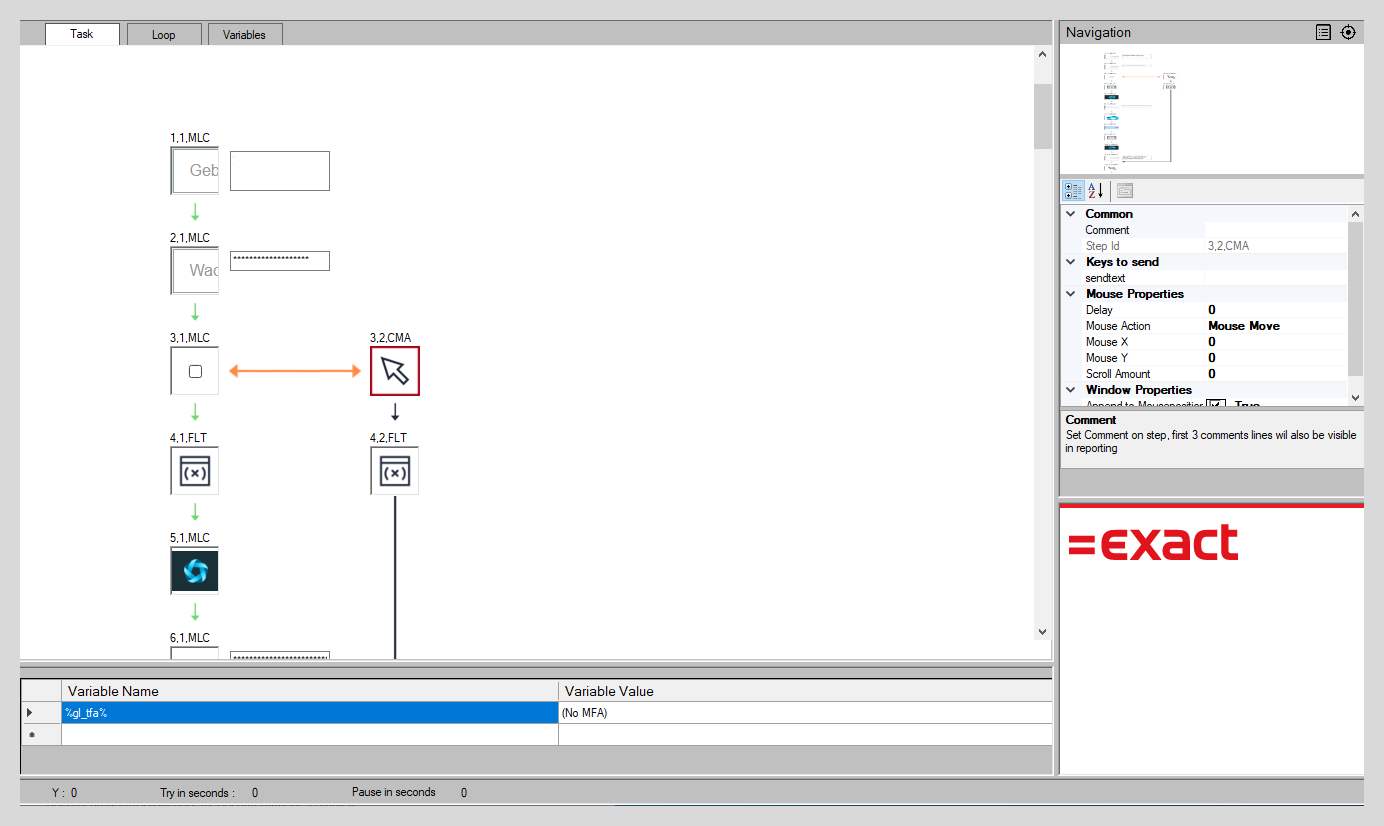
The Yarado process visualiser, including process overview, step properties, preview section and variables.
Full process overview
Right next to the process visualiser, there is the option to have a full process overview of your task. This overview is especially useful if you have lots of steps or multiple columns of steps.
Step properties
When you have selected a step, the step properties section allows you to see your step's settings at a glance or make quick edits. For example, to check and adjust the delay of a mouse action.
Comment
You can also leave a comment for a step here. Click in the field next to comment to quickly leave a remark, or on the ellipsis to open a message box and leave a more elaborate comment.
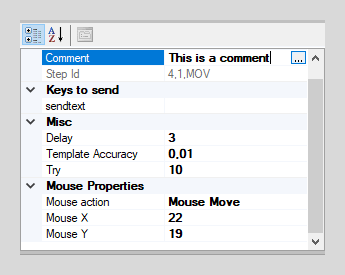
Leave a comment on a step.
A step with a comment is highlighted in the process visualiser by a small yellow outline and earmark.
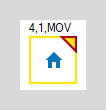
Step with comment.
Preview section
In the preview section, you see a screenshot of the selected step. The screenshot is taken during the task recording and is referenced by Yarado in the template matching process. Besides, it's also useful for quickly identifying the step.
Variables
Variables play an essential role in making processes dynamic and repeatable. In the variables pane, you can easily create and maintain your variables. Learn more about all the possibilities that variable offer here. To learn more on using loops, click here.
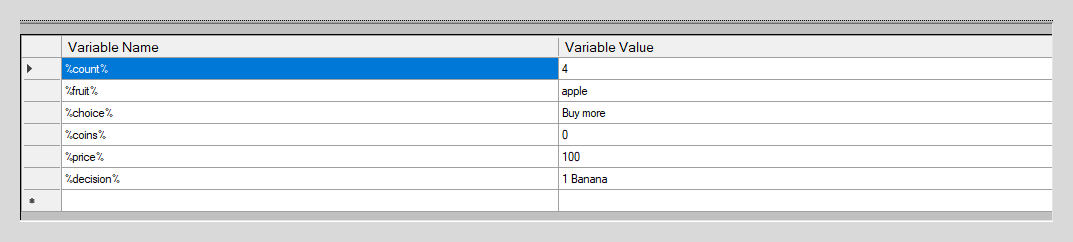
The Yarado variables pane.