Execute Program
Purpose
Execute Progam leverages Windows Run to launch program or open directory. As standard, users can choose from a list of commonly used programs, but you are free to call upon all applications here. You can even use variables to do so.
Execute Progam overlaps with Hidden Command in the sense that both allow you to start applications including option parameters, but Execute Progam specifically helps users launch the most frequently used programs without the need to know the respective CMD commands. Besides, when there is no desire to use the CMD output, and you only want to open an application or directory, using Windows Run via Execute Program offers performance advantages.
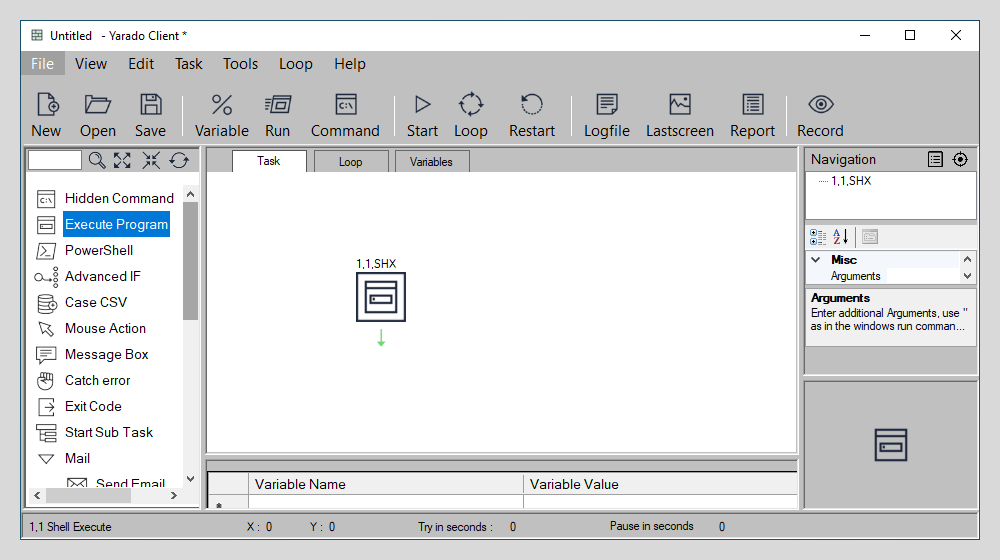
Double click the icon or drag it to the process visuliser to use the Execute Program function.
In all cases, it's advised to use Execute Program or Hidden Command to start applications over recording the corresponding steps in the UI, as this offers considerable performance and stability improvements. Besides, there are more options available for catching output or errors too.
Using Execute Program
The Execute Program step is a step that must be created manually because it is not possible to provide the required information when you are using the recording mode.
Note
Execute Program inherits privileges from the Yarado Client, meaning that if the Yarado Client is running as administrator, so is Run.
Yarado variables are available everywhere users can type text, including the "Enter program" textbox. When spaces are involved, it's better to add quotes around the command or its parameters.
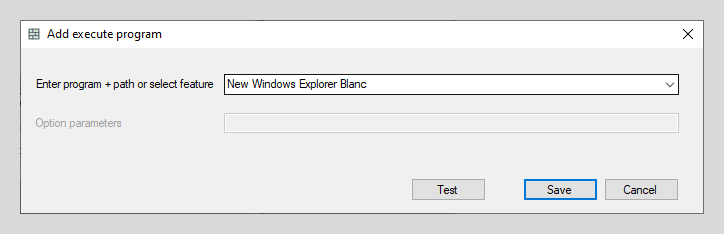
Enter your program of choice or select one of the default options from the dropdown menu.
The following options are available by default:
| Option | Function |
|---|---|
| New Windows Explorer Blanc | Opens Windows Explorer |
| New Windows Explorer + path | Opens Windows Explorer with the given folder path |
| New Internet Explorer Blanc | Opens Internet Explorer without going to a pre-filled URL |
| New Internet Explorer + URL | Opens Internet Explorer and will browse to the given URL |
| Open My Network Places | Opens Windows Explorer and will browse to the My Network Places folder |
| Open My Documents | Opens Windows Explorer and will browse to the My Documents folder |
| Open Network Locations | Opens Windows Explorer and will browse to the Network Locations folder |
| Open Printers and Faxes | Opens the Windows Explorer printers and faxes page |
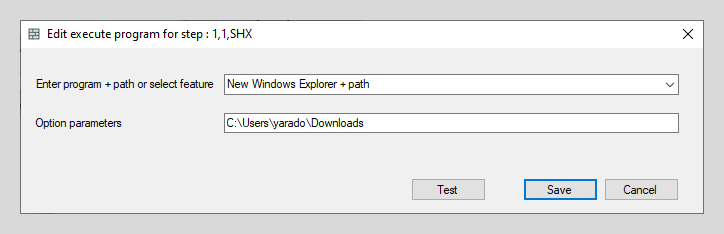
Directly open the Downloads folder using the default "New Windows Explorer + path" option.
Interface elements
| Element | Description |
|---|---|
| Enter program + path or select feature | The text box where you can enter your program or path. Input of variables is allowed. |
| Option parameters | The text box where you can enter your options parameters, such as a URL or file path. Input of variables is allowed. |
| Test | Quickly test your input before saving the step. If you input or change doesn't perform as expected, you can cancel and the previously saved input will remain. |
Example
Open Microsoft Edge on a specific URL
For this example, we will use a variable for both the program as well as the URL.
- Create two variables, one named
%app%and the other named%url%.- For the app variable, enter
C:\Program Files (x86)\Microsoft\Edge\Application\msedge.exeas value. - For the URL variable, enter
https://yarado.comas value.
- For the app variable, enter
-
Double click the icon or drag & drop it to the process visuliser to use the hidden command function.
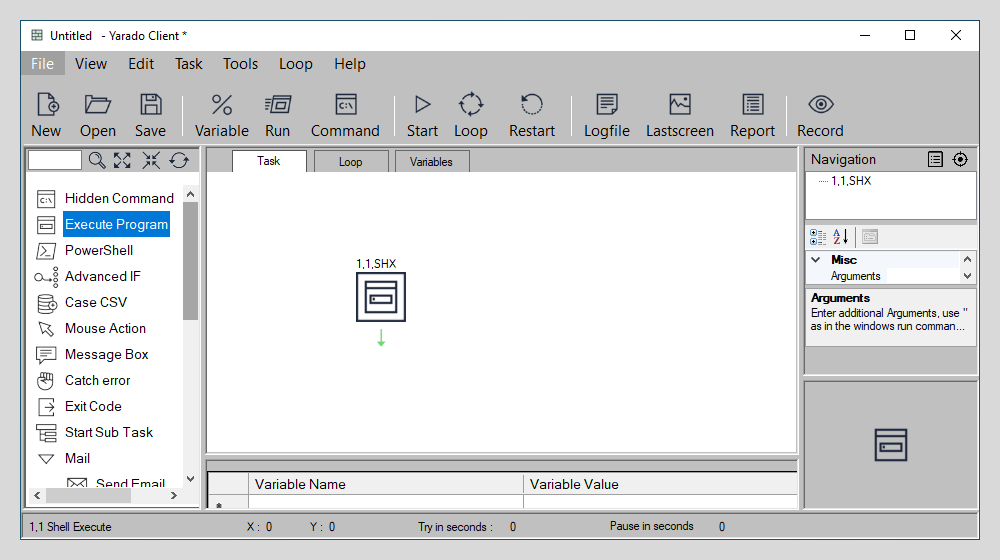
Create an Execute Progam step.
-
In the "Enter program + path or select feature" text box, type
%app%. In the "option parameter", type%url%.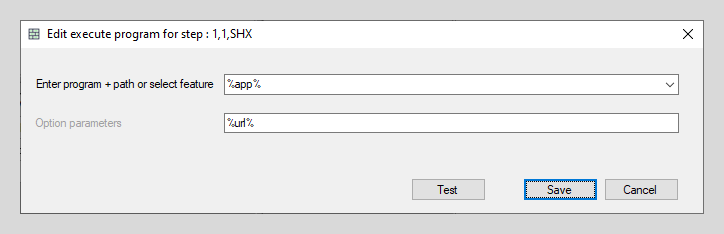
Use variables for both program and parameter.
With these settings, you can have Yarado open Edge and visit a different URL for each loop it runs. You can also use variables for parts of a URL, like
https://yarado.com/%variable%/to only update the subsequent pages.